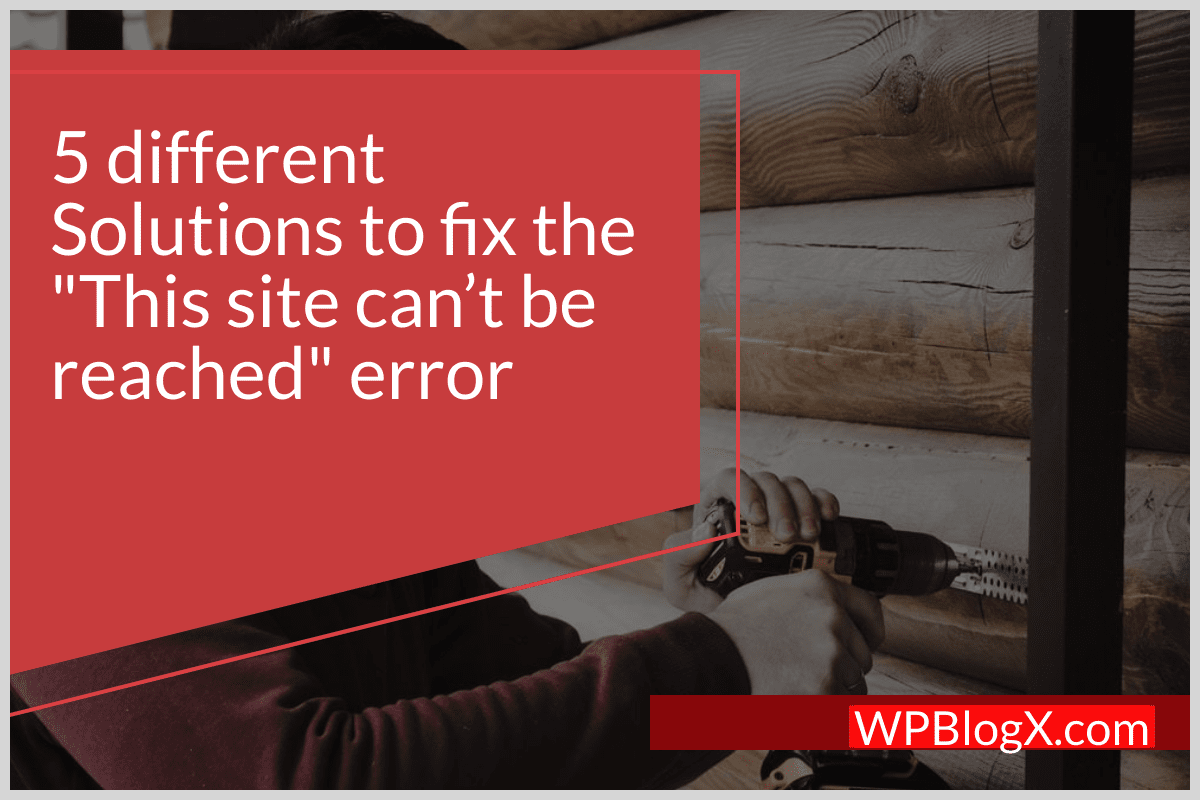Most of us know how to use the web browser to search for the content we prefer or need, but most users do not know how to solve the error popups. Both tech-savvy and non-tech-savvy people follow some possible solutions to fix errors by restarting the browser or checking the spelling of the website URL. Most of the time, the errors can be fixed only when you follow some procedures or techniques.
This article describes five different solutions to fix the “This website cannot be reached” error. I hope the solution described below will really work for you.
Before you start working on the solution, it is essential for you to know what the “This website cannot be reached” error means.
What does the “This website cannot be reached” error mean?
This error mainly occurs because the browser cannot reach the target website specified in the URL. This error can be triggered if there is a spelling error in the specified URL. In most cases, this error occurs frequently among Google Chrome users. The truth is that most of the users do not know the steps to fix this error. Let us see the solution to fix this error shortly.
Reason for the error
There are many reasons for the error message “This website cannot be reached”, but the main reason is the DNS lookup error. Due to this error, your target website cannot be reached to retrieve the information you requested.
When you try to reach a website address, the DNS network system translates the web address (domain name) into an IP address. If the DNS lookup is configured incorrectly, the translation is not performed correctly. In this case, you will receive the error message “Unreachable”. However, there are a few reasons for this error to occur. These are,
- Invalid DNS cache.
- Wireless adapters may be outdated.
- Antivirus may be blocking the target website.
These are some common reasons for the cause of the error.
Solutions
Clear browser cache
Clearing your browser cache is the simplest and easiest way to fix the error. The target site cannot be reached because of the corrupted cookies files in your browser. If you clear the cache, your target site may be reached. Follow the steps below to clear your browser’s cache.
- Click on the three dots in the top right corner of your Chrome browser. From the list, select the “History” option and now select the “History” option again.
- Now click on the “Clear browser data” option on the left side of the window. You will get the popup window to clear your history.
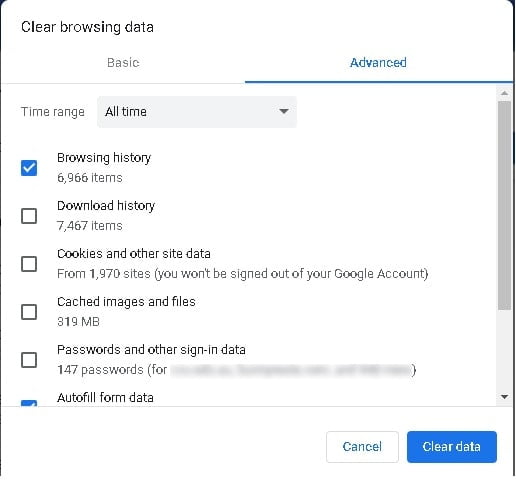
3. In the popup window, select the “All time” time range and check the “Cookies and other website data” checkbox. Then click the button “Clear Data”.
Flush DNS Cache
This is also a method to fix the error. This will clear the old DNS cache and update the correct cache. To clear the DNS cache, simply follow the steps below.
Step 1: Launch the command prompt in your system.
Step 2: Just type “cmd” in the search box of your computer next to the Windows key. And run CMD as adminitator
Step 3: Now type the command “ipconfig /flushdns”.
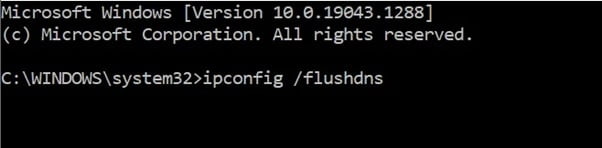
This will clear the old DNS cache in your system. This can fix the error.
Disable antivirus and firewall
In many cases, your system’s built-in firewall, as well as third-party firewalls and antivirus programs, block the connection to the destination network. To find the problem, simply disable the antivirus and firewall and then access the target site. This may fix your problems accessing the site.
Depending on the operating system, there are different ways to disable the antivirus and firewall. So, try to use the prescribed method for disabling antivirus and firewall for the particular operating system.
If you still have problems after disabling antivirus and firewall, use another method to solve the problem.
Restart the DNS client
To restart the DNS client, you need to run the service module in your Windows operating system. To do this, simply follow the steps below. They are,
Step 1: Select “Windows key” + R to launch the Run pop-up window.
Step 2: Type “services.msc” in the run module.
Step 3: Now the new window will open. Then navigate to the “DNS Client” option within the services window.
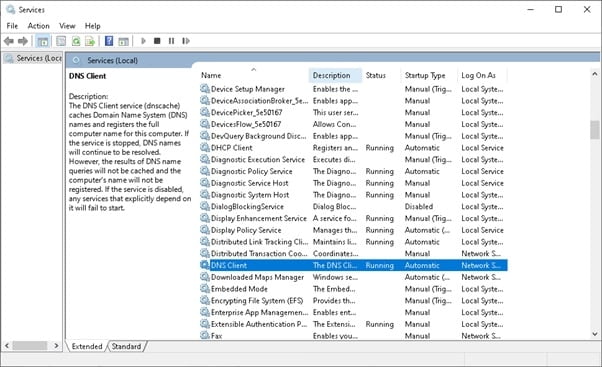
Step 4: Stop the service and right-click on the “Restart” option.
This solves the problems that have been raised.
Change DNS Server
The error can be fixed by changing the DNS server address in your system. To do this, simply follow the steps below.
Step 1: Locate the network icon at the bottom of the right corner of the screen, right-click on it and select the “Open Network and Internet Settings” option.
Step 2: Now click on the “Change Adapter Options”, which will open the “Network Connections” window.
Step 3: Locate the active network options and right-click on the Properties option.
Step 4: On the Network tab, locate Internet Protocol version 4, right-click and go to properties.
Step 5: In the Properties window, select the radio button “Use the following DNS server addresses”. Now enter the following: Enter 8.8.8.8 as the preferred DNS server and 8.8.4.4 as the alternate DNS server.
Now the error will be solved quickly.
Summary
The error message “This website cannot be reached” is annoying, but it is not much more difficult to fix. Just follow the methods mentioned in this article and you will surely find a solution to the problem. Remember that fixing the network error may take some time. So, try different techniques to fix the error.
Hope you like our post, 5 different Solutions to fix the “This site can’t be reached” error. You can follow us on Facebook and Twitter to get the latest updates.
Prabhu Ganesan provides his web development and WordPress services independently. He is the founder of WPBlogX. He is very much involved in WordPress as it becomes second nature for him. You can get in touch with him by visiting his website – WPBlogX.com and you can also find him on Twitter @gprabhucbe.