Backing up is basically creating a duplicate copy of your website. It is mainly used to prevent the loss of data. Backing up your WordPress site is very important and it depends on your website as to how well you back up. WordPress site has two components; one is files and another one is a database.
The files consist of theme/plugins, scripts, media etc which gives the structure of your WordPress as well as functionality. Whereas database is a MySQL database that stores your blog posts, comments and the options you set in your WordPress admin area. Backing up the database is mainly used to secure your WordPress website.
There are basically two ways of backing up the WordPress website. They are (1) by manually and (2) by using plugins. You can manually backup WordPress database with PHPMyAdmin or by cPanel backup system. There are numerous backup database plugins available in WordPress. The most important backup plugins are WP Database Backup, WP-DB-Backup. In this article, we will clearly see how to backup WordPress database manually and by using plugins.
Two Ways To BackUp WordPress Database Manually
1. BackUp WP Database By Manually:
Manually backing up your database is really good for your WordPress website. There are mainly two ways to backup your database; using PHPMyAdmin or by cPanel backup system.
Backup using cPanel:
Login to your cPanel and click on backups or create a backup or whatever is named in your cPanel. It depends on your hosting company.
Click on the WordPress database found under download a MySQL database backup, there click on your database name.

Now save this wherever you want.
Using cPanel to backup your database is very simple. You can just do this in just very few steps. Next is backing up database using PHPMyAdmin
Backup using PHPMyAdmin:
Login to your Cpanel and navigate to databases and click on PHPMyAdmin.

Enter your username and password to login to PHPMyAdmin(Mostly Login to phpMyAdmin without password through cPanel)
You can either select the databases on the left or click the databases tab on the top navigation tabs to reveal all your databases.
Next step is to select the databases you wish to backup. After you selected the database, you will be able to see the list of WordPress database tables.

Now click on the export tab from the top menu bar. You will be asked to select two options for exporting the database
Quick – display only the minimal options
Custom – display all possible options

Now if you click on custom and then click on go, first it will show you all your tables in your WordPress database as selected. If you want to exclude any table from export, then you can deselect them, however, if you are unsure then it is best to keep them selected.

Next, scroll down to the output section. Here select save the output to a file option.
Enter a filename of the exported file, select a compression and then scroll down to the bottom of the page and then click on go button.

phpmyadmin will now give you an option to download the file and based on your selection, you will have a zip or gzip file.
Once you download you can save this file anywhere according to your wish. Now the backup is done successfully.
These are the steps to backup WordPress database using PHPMyAdmin for your WordPress website.
Next, we will see how to backup WordPress database using a plugin. The important plugins for a backup database are WP Database Backup, WP-DB-Backup.
2. By using plugins:
One of the simplest method the backup your WordPress site is by using a plugin. Free plugins can do only the basic backups. But whereas paid plugins have convenient features.
WP Database Backup:
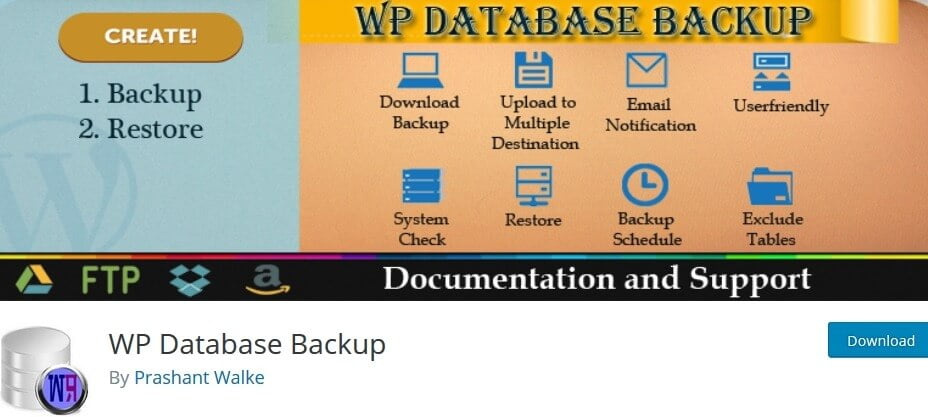
Search for “WP database Backup” on administration > plugins > add new
Click install now and then activate
Now navigate to WP admin > tools > WP database backup
Select create new database backup or choose scheduler
Review the advanced options and email notification settings
Finally, click save settings and the download after backup is complete
WP-DB-Backup:
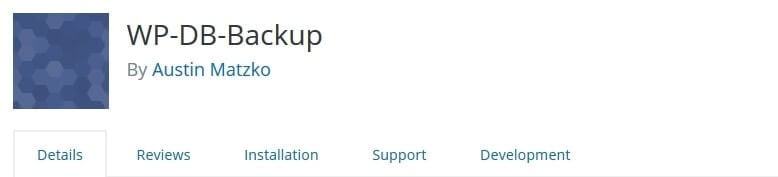
First, go to plugins > add new in your WordPress admin area, in the search bar type WP-DB-backup and press return to search
Click the install now button and after installation is complete click on activate plugin link
Once the plugin is active, you need to configure the plugin, so click on tools>backup in WordPress
There you will find options to create immediate or automated backups. Now enabling a scheduled backup so that you will receive regular emails with your database zip file backup attached
To set up an automated, regularly scheduled back, then just go to plugins admin page tools > backup and enter your email address and pick a scheduling interval.
Conclusion:
Overall backing up the database for your WordPress website is very important to keep your website secure in case of any data loss. Hope you liked our article on backup WordPress database manually and by using plugins. If you have any queries please feel free to comment us. You can subscribe us on Facebook and Twitter.

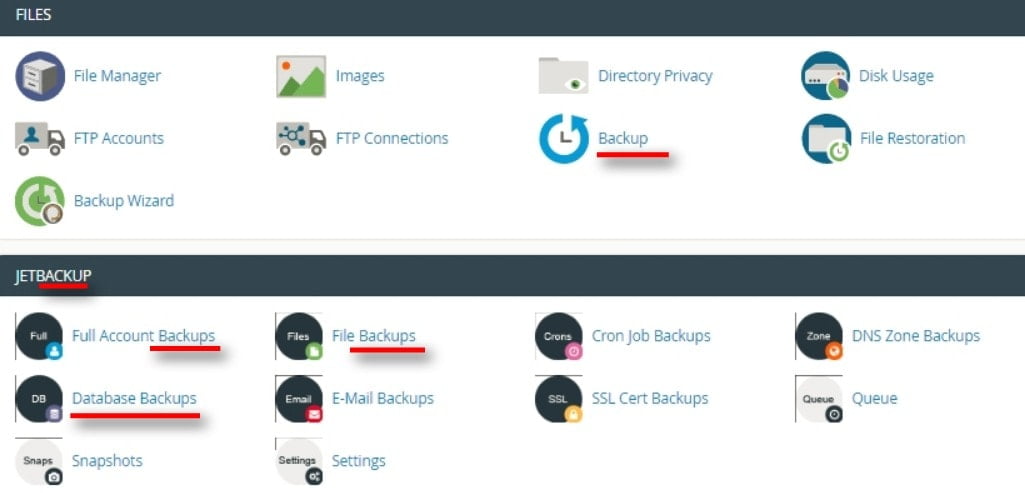
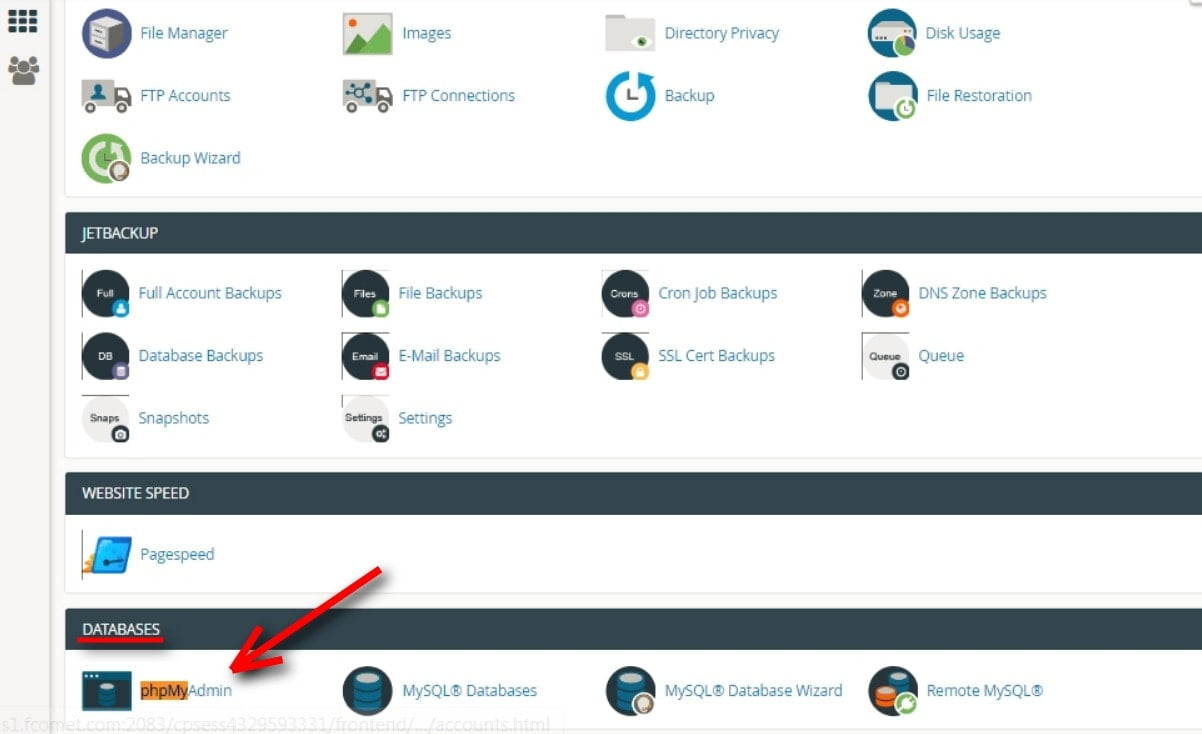


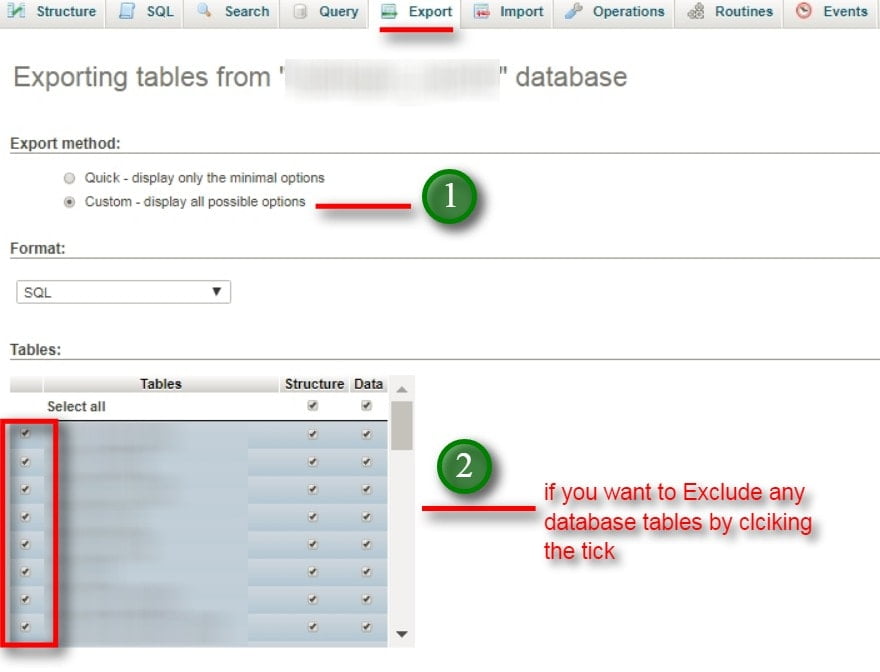
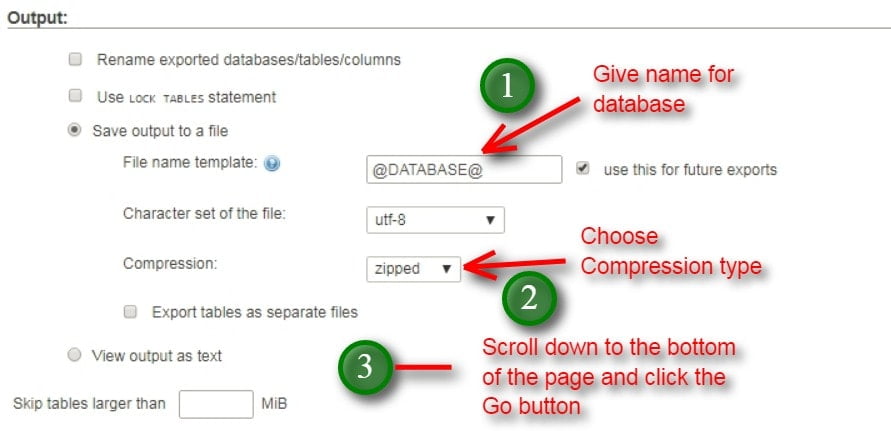
Thanks for Sharing the Ways, Finally I knew how to backup my WordPress Website.
Thanks for your comment. Please follow us on Facebook and Twitter for getting more updates in future.
I have designed numerous websites with bubbling ideas. For every WordPress users, it is essential to backup their website for safety measures. backing up the database can protect your website from external damage. I have gone through your article, and you have a clear idea about backing up both by manually and by using plugins. In either way, it is possible to backup. People can choose their own way to back up their database. Really a useful information.
Wonderful tutorial Prabhu. But I got few questions if ever you can’t access your WordPress dashboard due to error, is it still possible to create a backup for your website through Cpanel? Do you have a tutorial on how to troubleshoot a website in case it got corrupted by a theme?
Many thanks for your wonderful posts. They are really doing miracles for me. Just one question – I have four or five sites running on one hosting account. One from main directory and rest from sub-directories. How do I go about backing them up all? My website is
Should I back them up as one file or different files
Thank you very much
Hi. I have all folders from a WordPress site but I don’t have any database backup. Is it possible to restore from folders without SQL backup?
Hi Barbara,
You should take backup both Database and WordPress files. If you don’t have anyone of those you won’t be able to restore them. Please refer this article for database backup.