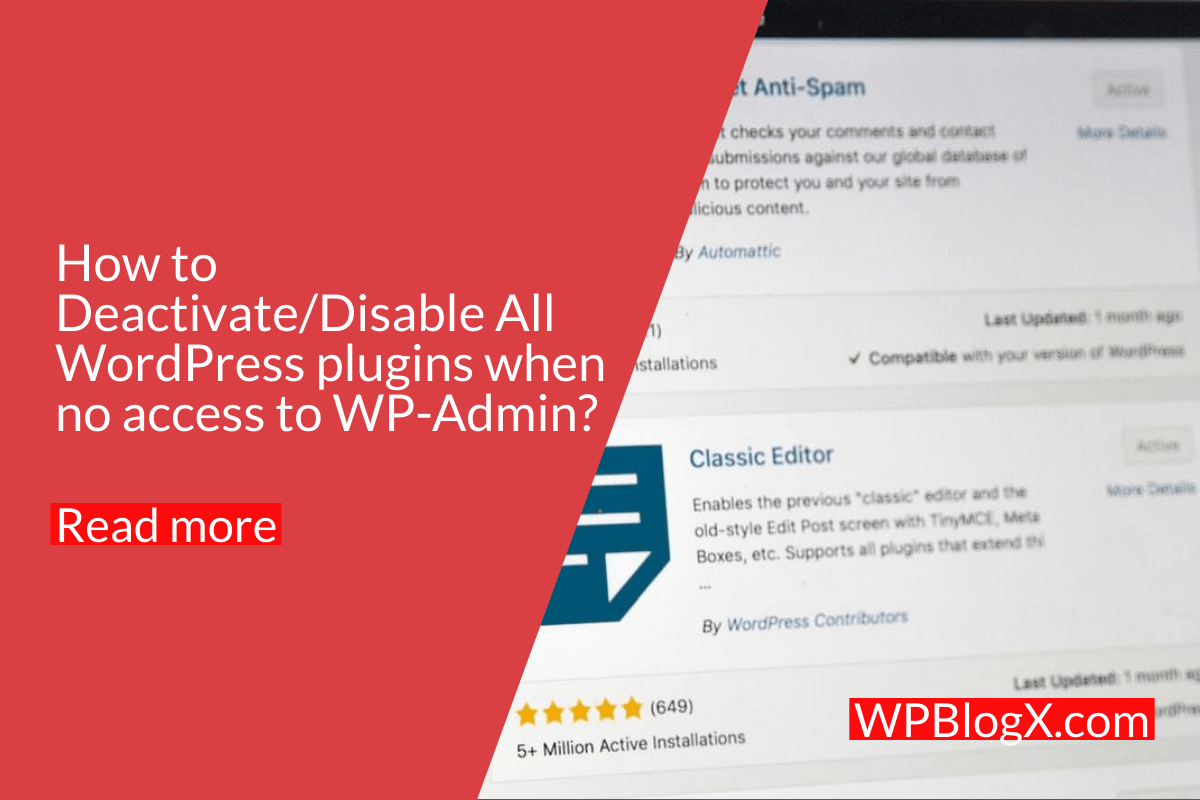You may be stuck with your WP-admin not working in some situations. In this case, WordPress would notify you to disable and re-enable all your plugins at once.
This article will help you get your work done. This article will give you different ways to deactivate your plugins. So, we can move on to the next section.
Below are the options to disable your WordPress plugins. They are,
- Deactivating WordPress plugins using WP Dashboard.
- Bulk deactivation with WP Dashboard.
- Disable all WordPress plugins using FTP client software.
- Disable all WordPress plugins using phpMyAdmin.
Option 1: Deactivate WordPress plugin using WP Dashboard
To do this, go to your WordPress dashboard. Then select the Plugins option from the left menu. You will then get the screen below.
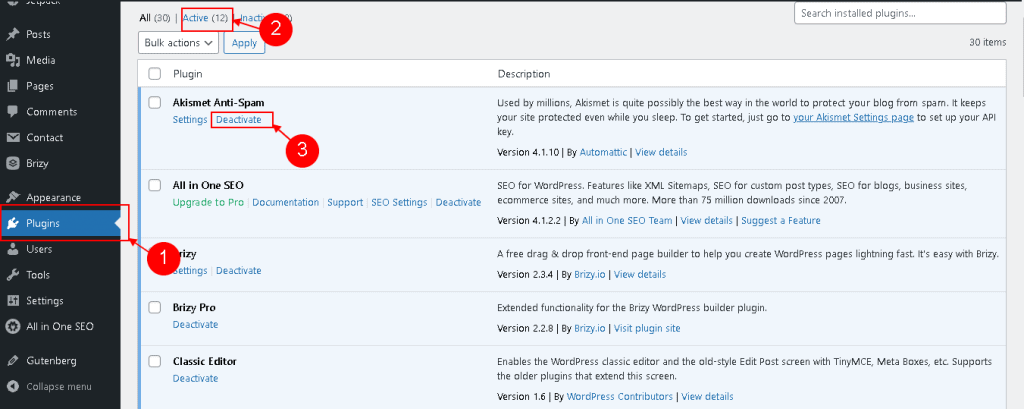
Now you can find the list of plugins in your dashboard. Just click on the Active option to show only the active plugins. We do not need inactive plugins as they are already inactive.
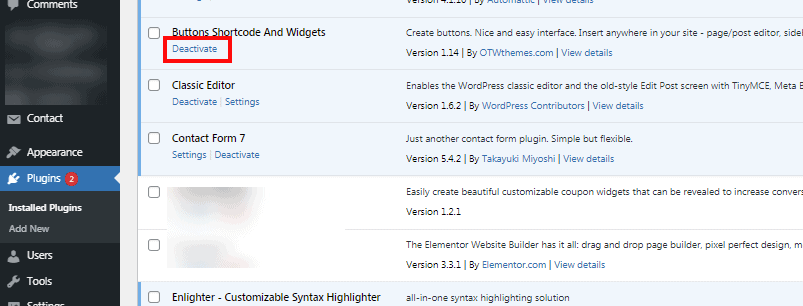
Now you can deactivate the plugins one by one. To do this, select the Deactivate button under each plugin.
Option 2: Bulk Deactivation using WP Dashboard
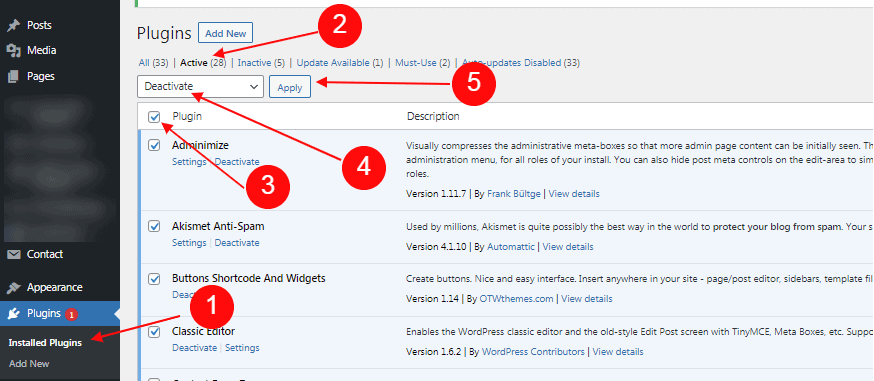
First, go to your plugin section and select the ‘Deactivate’ option from the bulk action dropdown menu. Then click the “Apply” button for the bulk deactivation.
Option 3:Deactivate all WordPress plugins through FTP client software
FTP client software can be anything, but here I am going to experiment with the tool FileZilla. All enabled plugins are disabled by simply renaming a folder called ‘Plugins’.
To access the folder, first, locate the ‘wp-content’ folder and explore it. Now you will find the ‘Plugins’ folder where all the plugin details are stored. Now just rename the folder as per your requirement.
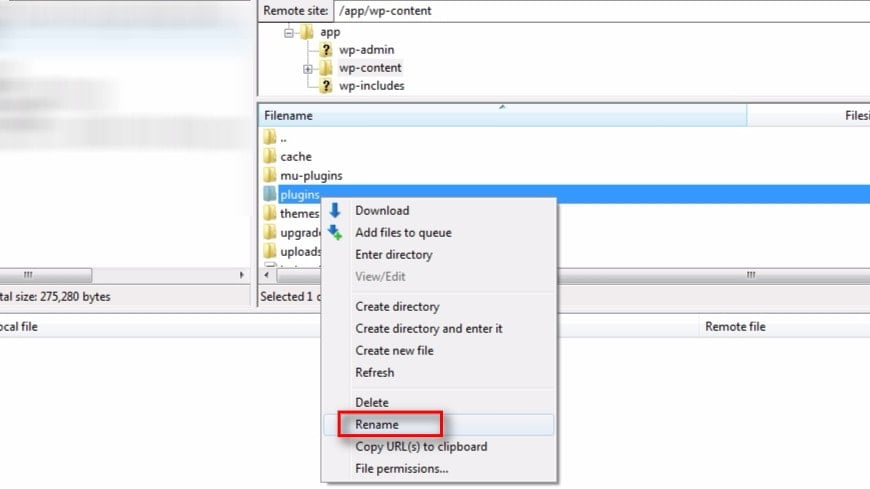
I renamed it ‘plugins-deactivated-for-test’. Now your plugins will be automatically disabled because WordPress is trying to reach the ‘Plugins’ folder. If not, all plugins will be disabled.
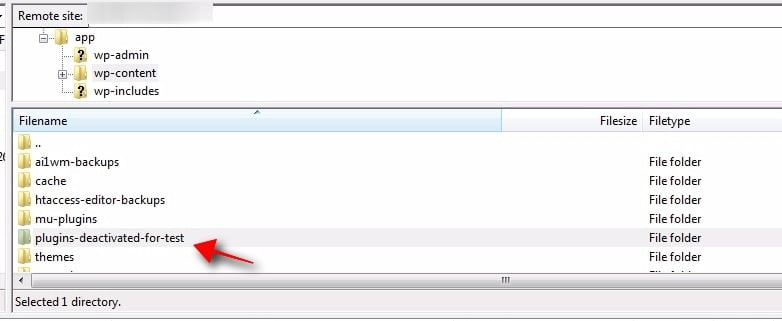
The below screen shows the deactivated plugins. You can see the below screen on
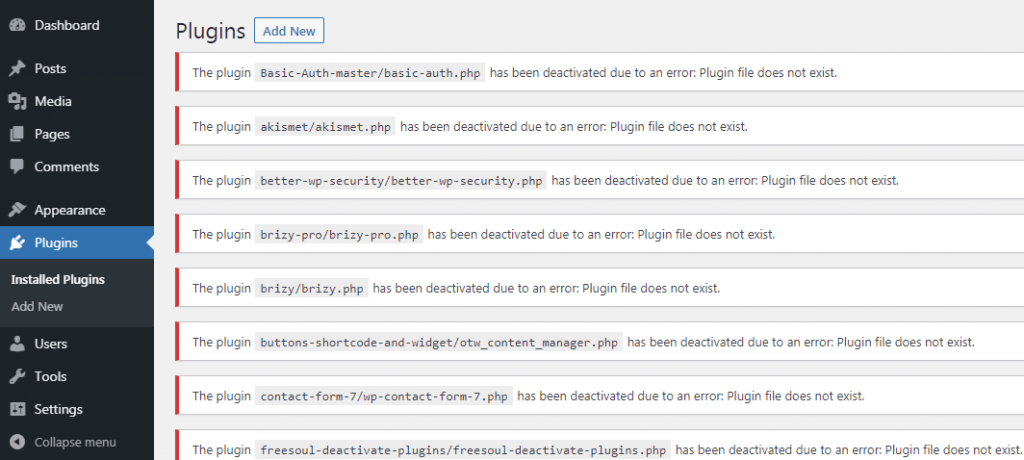
Option 4: Deactivate WordPress plugins By using phpMyAdmin
I’m not going to recommend this method for disabling your plugins, the three options above seem easier than this method. First, you should log into your web hosting dashboard. Here I’m using Bluehost’s web hosting application for demonstration.
Enter the “phpMyAdmin” option available under the “Databases” section.
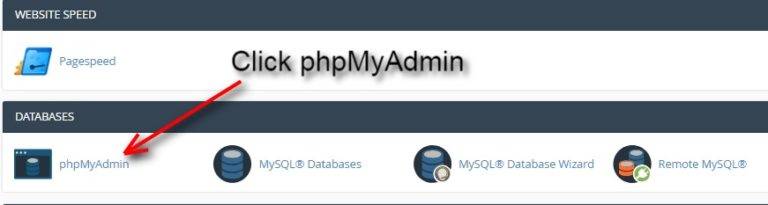
First, select your WordPress database. This will allow you to see your database files. Now select ‘wp_options’ from the database.
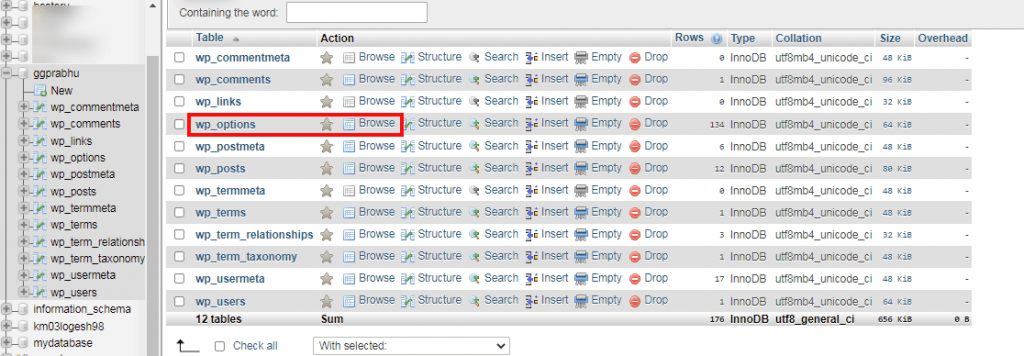
Go to the folder “wp_options”, now you see the file “active_plugins” and click on the option “edit”.

Now change the option_value field to a:0:{}. Then click on the “Go” button. Finally, all plugins will be disabled.
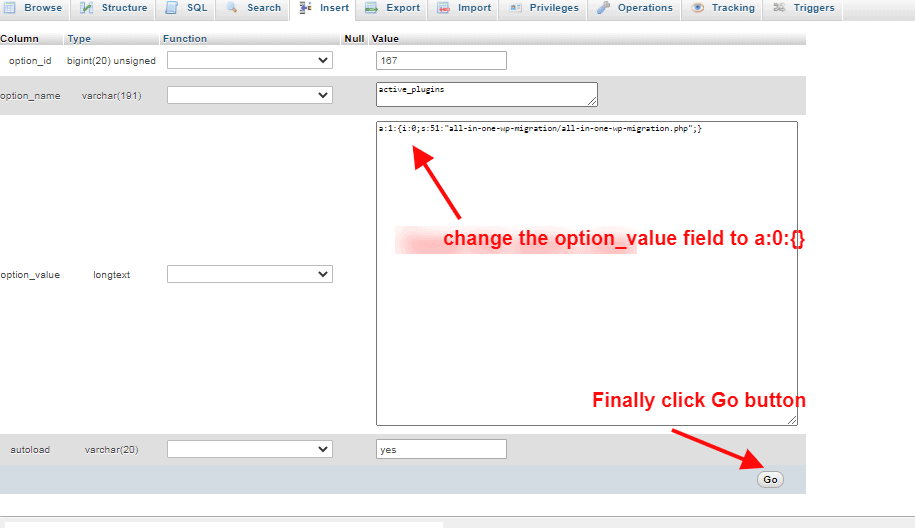
In this post, you can learn the difference between Deactivating vs Uninstalling a WordPress Plugin.
Summary
I hope you enjoyed this article and it helps you in disabling your plugins in bulk and individually. In my opinion, the first three options are the best choice for disabling all active plugins.
Hope you enjoy the post, How to disable all WordPress plugins without login to wp-admin. You can follow us on Facebook and Twitter to get the latest updates.