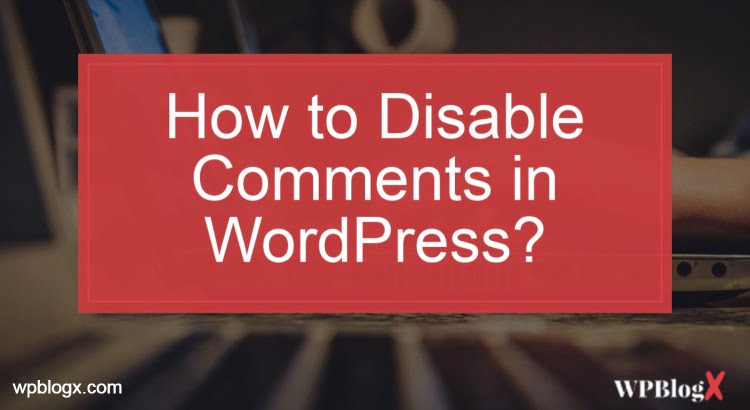Many people come with a common question that, how to disable comments in WordPress. Then this post explains to them how to do that. Comments are enabled automatically in your post or page by default. Comments in your blog can present a useful way to encourage reader interaction.
Comments really benefit a website by sharing thoughts. Later it might be a discussion sharing blog too that will improve the standard of your blog, once informative comments are been shared. It increases your page SEO as well.
It would be like your blog is live sharing the comments. The other side your posts or page may get affected with unrelated comments and spam links, that actually affects your ranking.
Reasons for Disabling Comments
There are a number of reasons you can point out for disabling comments, but the most common reasons include
- There is no valid reason for the comments
- You spend much time on comment moderation
- There are more spam comments compared to the actual discussion
So for some of these reasons, you may wish to disable comments in WordPress. Here’s a quick step to disable comments in WordPress. You can either disable the comments manually or by using plugins.
Using the WordPress dashboard to disable comments (Manually)
Manually disabling comments is not a big task, you can easily do with no effort.
1. Disable comments on a single page
- Move on to dashboard > pages or Posts
- Select the page which you want to disable it
- Click on ‘Screen Options’ at the top right corner of the page
- In the Screen Options tab, click the checkbox near ‘discussion’ option
- Now scroll down to the page, you will find a discussion session, there Uncheck the “Allow Comments” & “Allow trackbacks and pingbacks on this page option”
- At last click Publish/update option. Now the comments will be disabled on a single post or page.
Step 1:
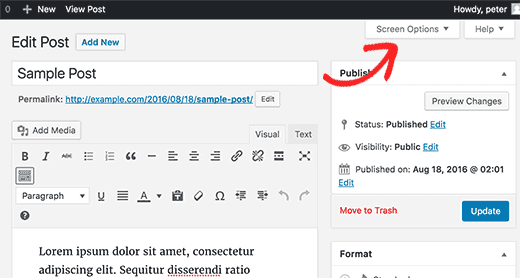
Step: 2
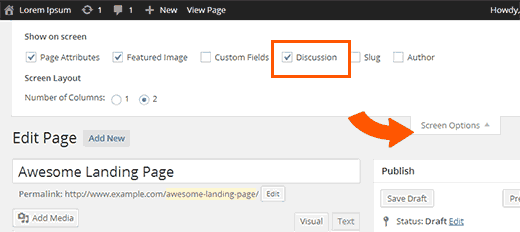
Step 3: After enabling the discussion you can enable or disable the comments at bottom of the page.

Step 4: Finnally update your page or post.
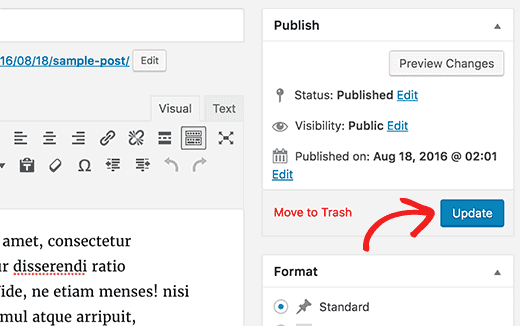
2. Disable comments on all pages or Posts
In case if you want to disable comments on more than one page, then use the Bulk Edit option to disable it.
- In your WordPress dashboard move to Posts > All Posts
- Then click the checkbox near the Title column, this will select all your pages or posts.
- Then click on the Bulk Actions drop-down menu, there choose the ‘Edit’ option and click on ‘Apply’ button
- Now, you will be able to see a Bulk Edit block with a list of selected pages on the left, and a list of drop-down options on the right. On the right side, open the ‘Comments’ drop-down menu and choose ‘Do not allow’ option. Then finally click the ‘Update’ button at the bottom of the Bulk editor block
- Now all your pages won’t display any comments are comments from
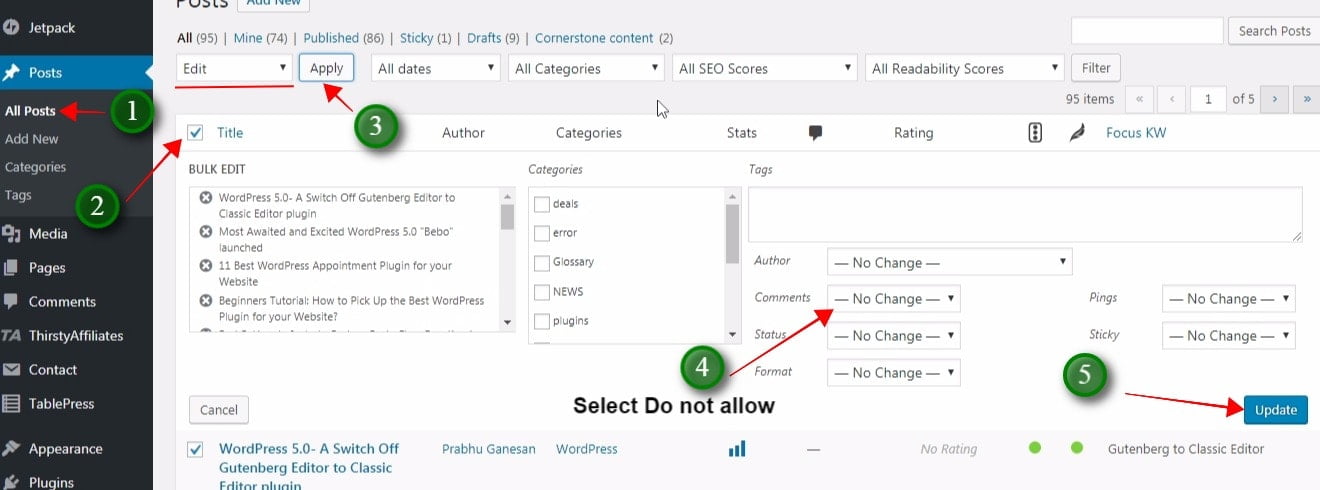
3. Disable comments on posts or Pages by using Settings Page
- In order to disable comments, move to Dashboard > Settings > Discussions
- There under the default article settings, uncheck the option ‘Allow people to post comments on new articles’
- This might disable to future posts of your website
- In the same page, under the other comment settings, you will find an option ‘automatically close comments on articles older than X days’. Give a number in the place of ‘X’, so that all the posts comments will close which are older than the specified time.
- Finally, scroll down the page and click on ‘Save changes’ button
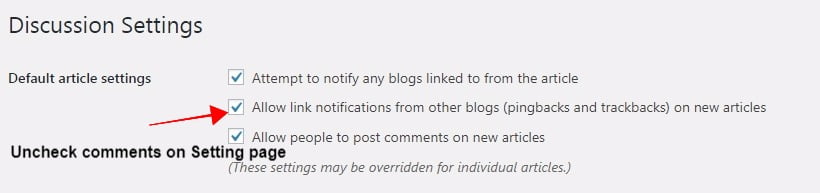
4. Disable comments on media files
- Though the post comment is disabled, you may get comments through media files attached with that post
- In order to disable the comments in the media file, move to Dashboard > Media, and then click on edit option
- There you will find the discussion session, there you can disable the comments
You can’t disable comments for all the media files. You can edit comments one media file at a time.
Step 1:
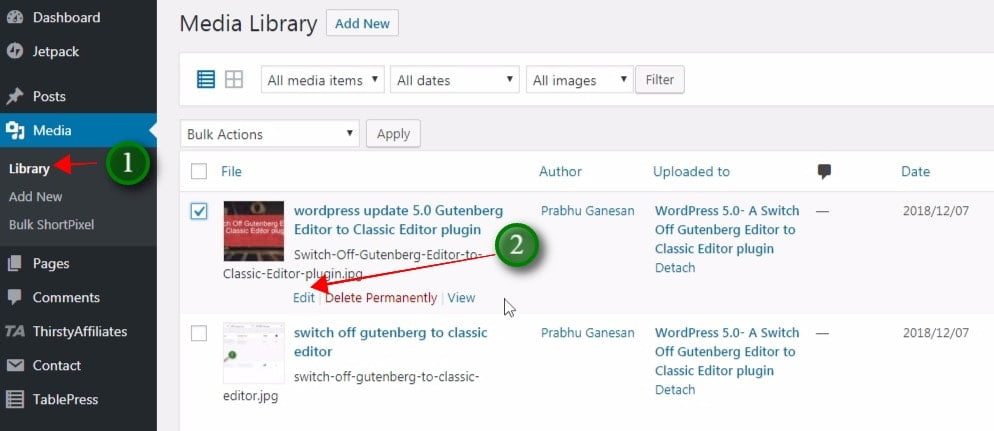
Step 2:
At the bottom of the page, you can see the discussion block. You can uncheck both comments and trackback & pingbacks.
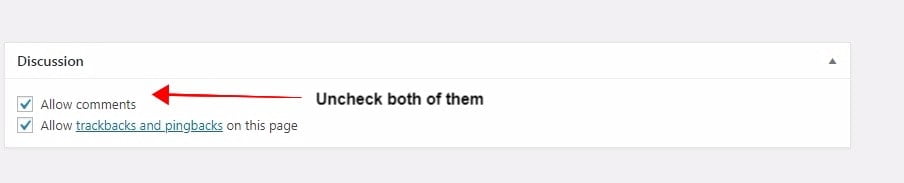
5. Disable comments using plugins
You can even make your task simple by disabling the comments using plugins. This is a quite easy task at any one can do it.
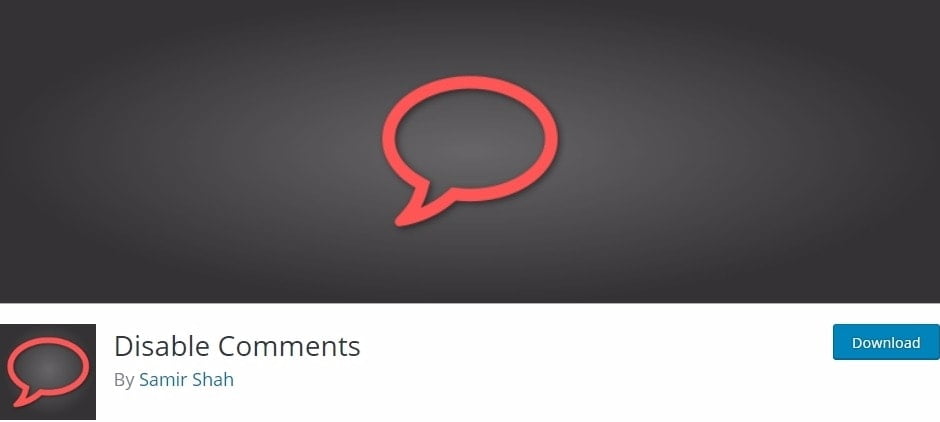
- You can download and install Disable Comments plugin
- Navigate to Dashboard > Settings > Disable Comments
- There you will find two options such as ‘everywhere’, and ‘on certain posts types’
- If you select ‘Everywhere’ option, the comments section will be disabled for your entire website
- If you select ‘on certain post types’, you can check besides the post type that you want to disable comments
- Then finally click on ‘Save changes’ button
There are other good plugins that control spam comments are Akismet, WP Bruiser etc.
Conclusion
There is an advantage as well as disadvantage disabling comments on your website. Make choice as per your requirement. Hope you understood these quick steps the disable comments in your WordPress website. If you have any queries or comments, please feel free to comment to us. You can subscribe to us at Facebook and Twitter.