Are you interested in knowing what is XAMPP and how to install XAMPP on Windows PC? In this article, we will show you what is XAMPP? and how to install it in windows.
What is XAMPP?
XAMPP stands for Cross-Platform (X), Apache (A), MariaDB (M), PHP (P) and Perl (P). Since XAMPP is simple, lightweight Apache distribution it is extremely easy for developers to create a local web server for testing and deployment purposes. Everything you needed is to set up a web server – server application (Apache), database (MariaDB), and scripting language (PHP). XAMPP works equally well on Linux, Mac, and Windows.
The installation process of XAMPP in windows PC
XAMPP has been designed to be the easiest way to install and run a development server. There are numerous other WAMP packages available, but XAMPP is one of the most complete on offer. In addition to Apache, MySQL, and PHP, XAMPP includes other really useful tools such as the phpMyAdmin database administration tool, FileZilla FTP server, Mercury mail server, Perl programming language, and JSP server Tomcat.
XAMPP can also install an administration site as the home page of the server. From which you can undertake all manner of administrative tasks, such as checking the server status and security, launch tools like phpMyAdmin and Webalizer analytics.
Steps to install XAMPP On Windows
Step 1:
In the web browser, You can easily download XAMPP from https://www.apachefriends.org/
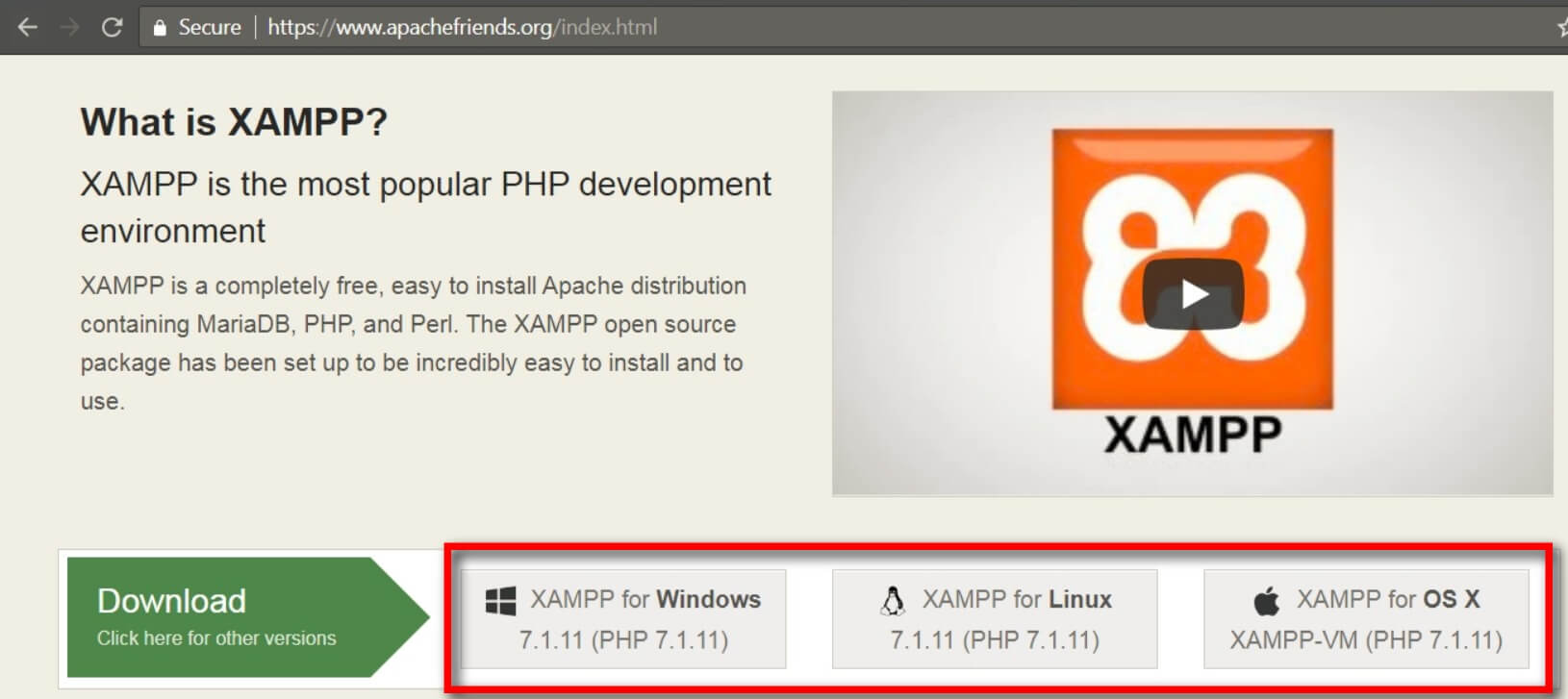
Step 2:
The XAMPP file is downloaded. The exe file has to be executed. Now click on the downloaded file.
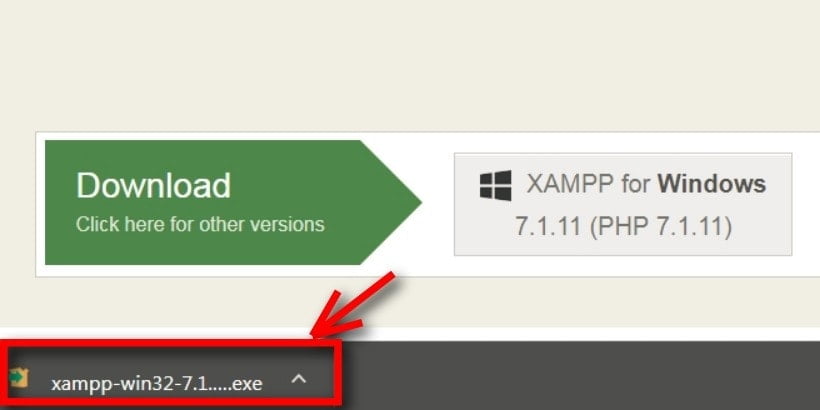
Step 3:
Once the file is executed, a setup window appears. In the setup file to select the required components needed. For eg (if you want to install WordPress on XAMPP, the required components are MySQL, Apache, PHPMyAdmin).
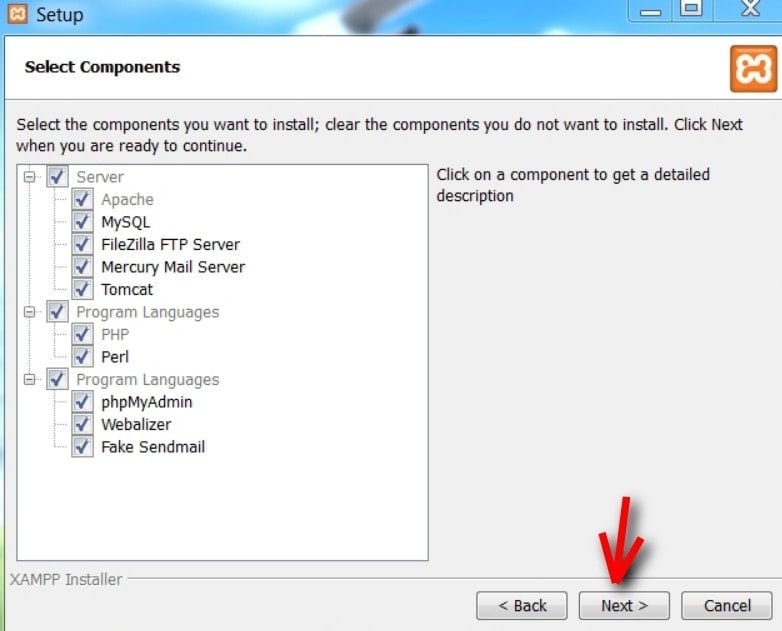
Step 4:
Next step is to choose the folder where the file is to be located. It is recommended to choose the default C drive and then click next button.
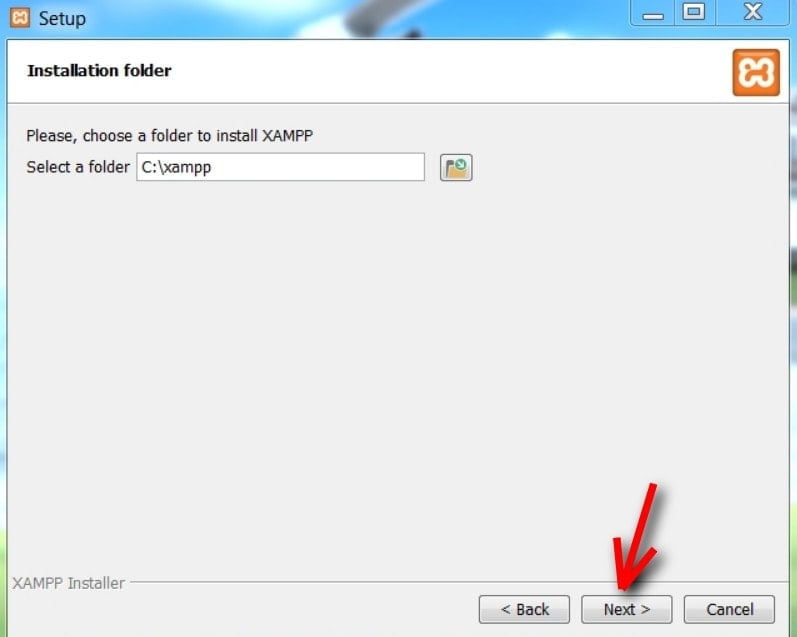
Step 5:
Once the next button is clicked, the installation process is been shown.
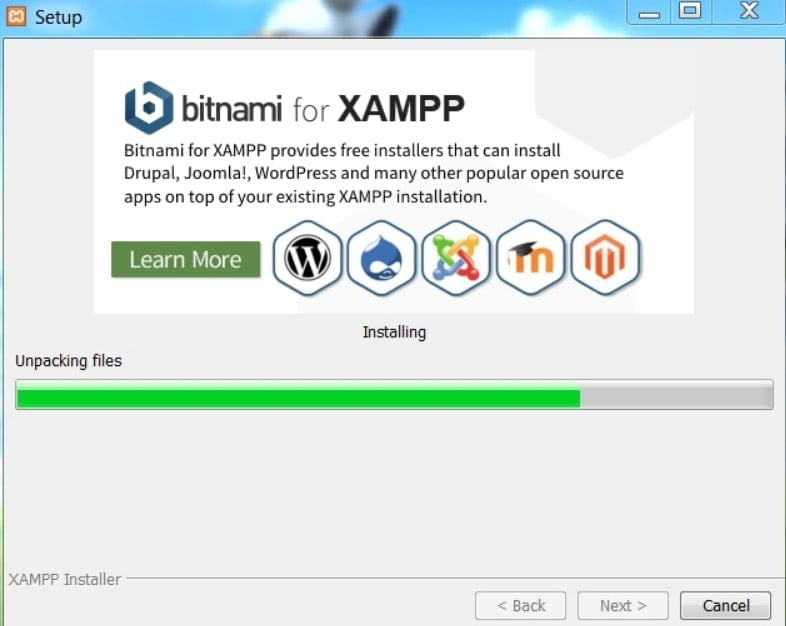
Step 6:
The installation process is been completed, click on finish button.
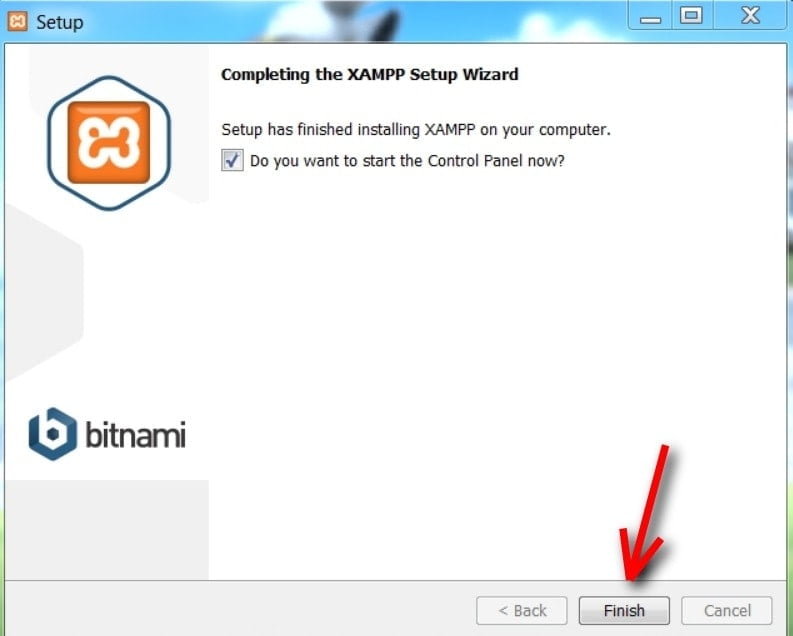
Step 7:
Now your XAMPP icon appears on start menu or desktop. By clicking on the XAMPP icon you can run the XAMPP software.
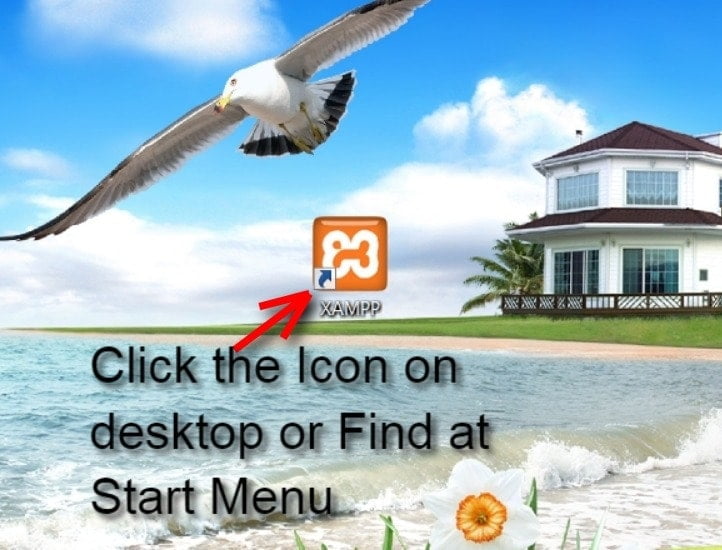
Step 8:
Once the XAMPP software opens, you have to select the required components. For WordPress to run on XAMPP the required components might me apache and MySQL. You have to click on the start button.
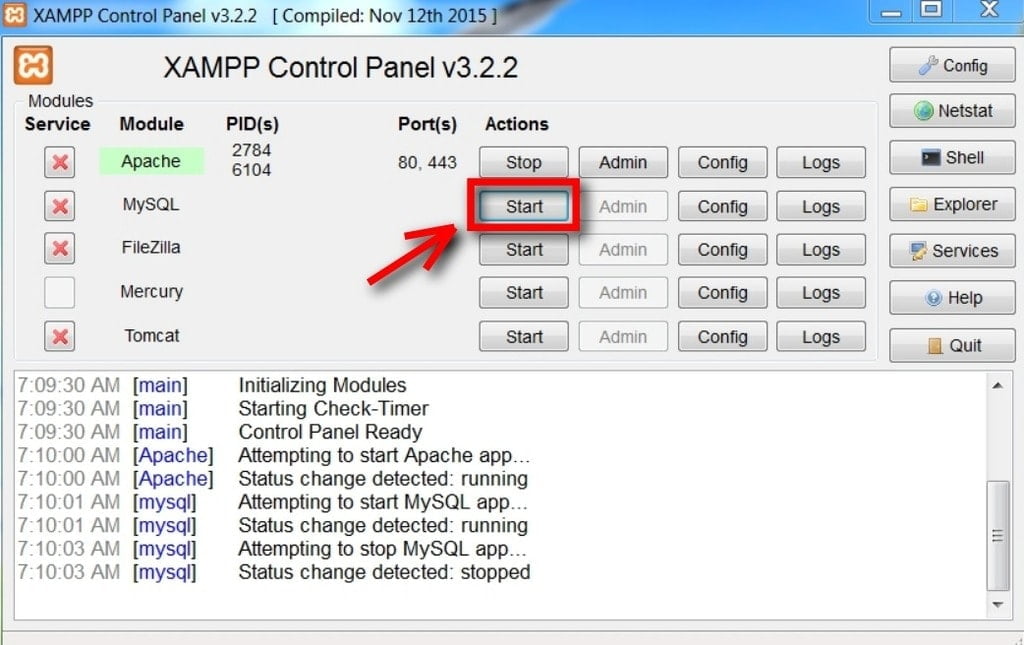
Step 9:
By clicking the apache or any admin button in the control panel, you can configure each module settings separately.
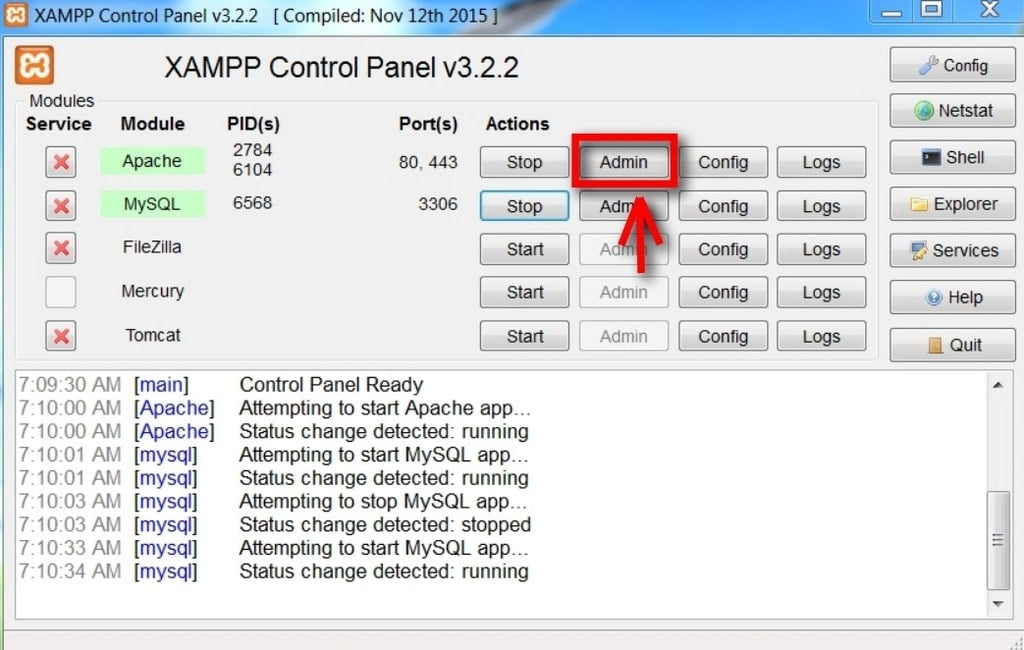
Conclusion:
Overall, XAMPP is a great tool for anyone looking to get a full development server up and running within quick time constraints. The only issue that we can see is that because it is so easy to setup, it doesn’t have the security features for this to be used as a production server. Hope this article would have helped you better to know what’s XAMPP and how to install XAMPP for your Windows PC. In the next article, we will let you know how to install WordPress on XAMPP.
To get more updates about WordPress, please subscribe us on Facebook and Twitter.
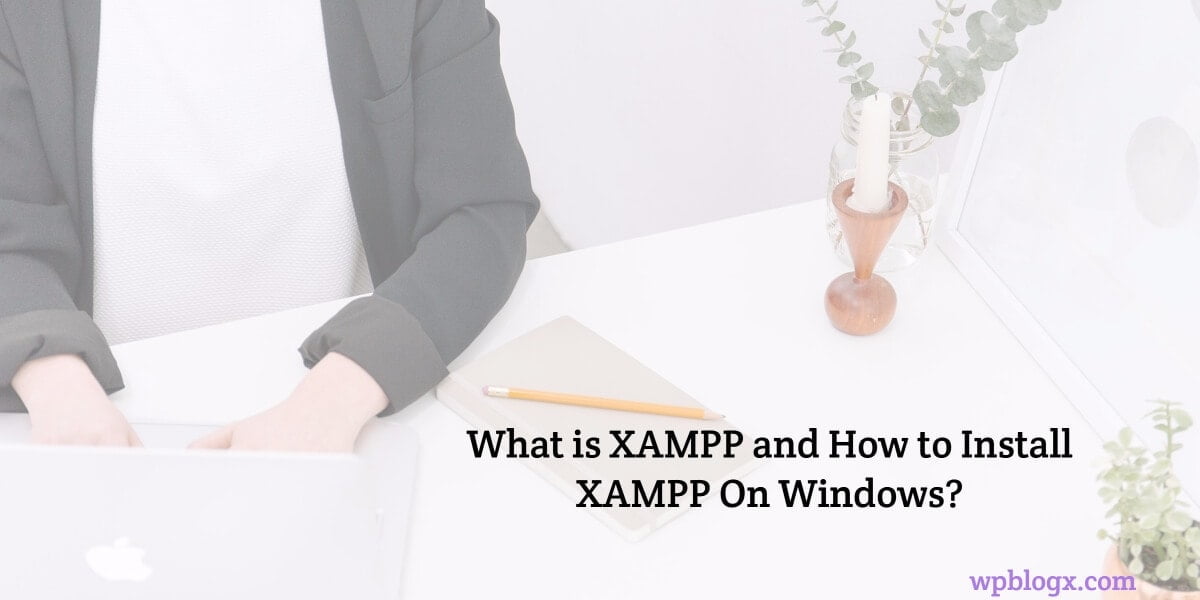
I’m trying to set up a local copy of an existing site. I have a full backup of the site, I have a copy of the database, but when I create a new database in WAMP and try to import the database copy I have, it tells me the database already exists. If anyone can help me figure out what I’m doing wrong I would be very grateful.