XAMPP is a localhost and in the previous article, we showed how to install XAMPP on your PC. Now here are few steps to know how to install WordPress on XAMPP.
Steps To Install WordPress on XAMPP
Step 1:
Initially, XAMPP is to be installed on your PC. Now we have to install WordPress on XAMPP. Here Let me explain to you What is XAMPP?
Step 2:
Once the WordPress package has been downloaded you need to extract the zip folder and copy the extracted folder to the htdocs folder inside the XAMPP directory folder.
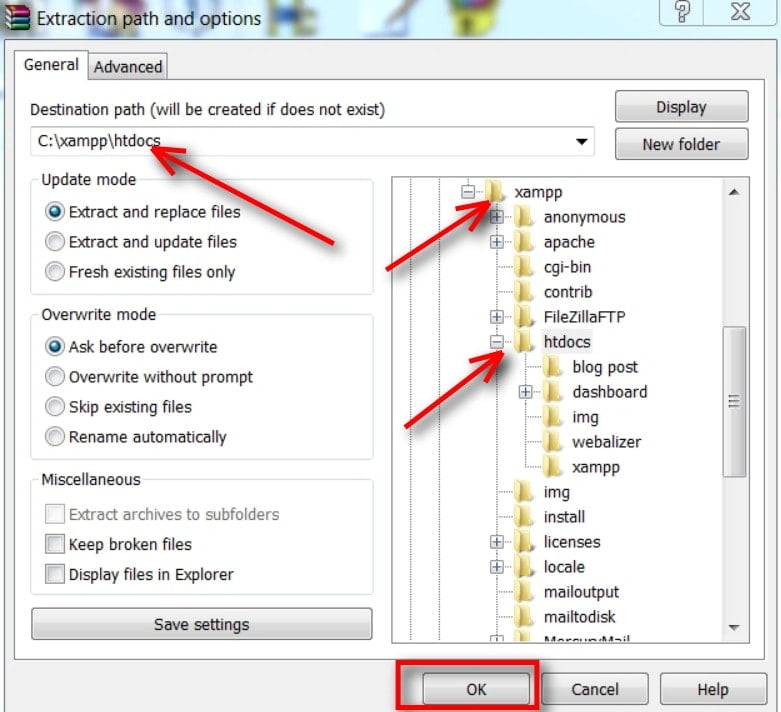
Step 3:
You have to open Xampp control panel from the start menu. Now start the Apache and MySQL to run WordPress on your system.
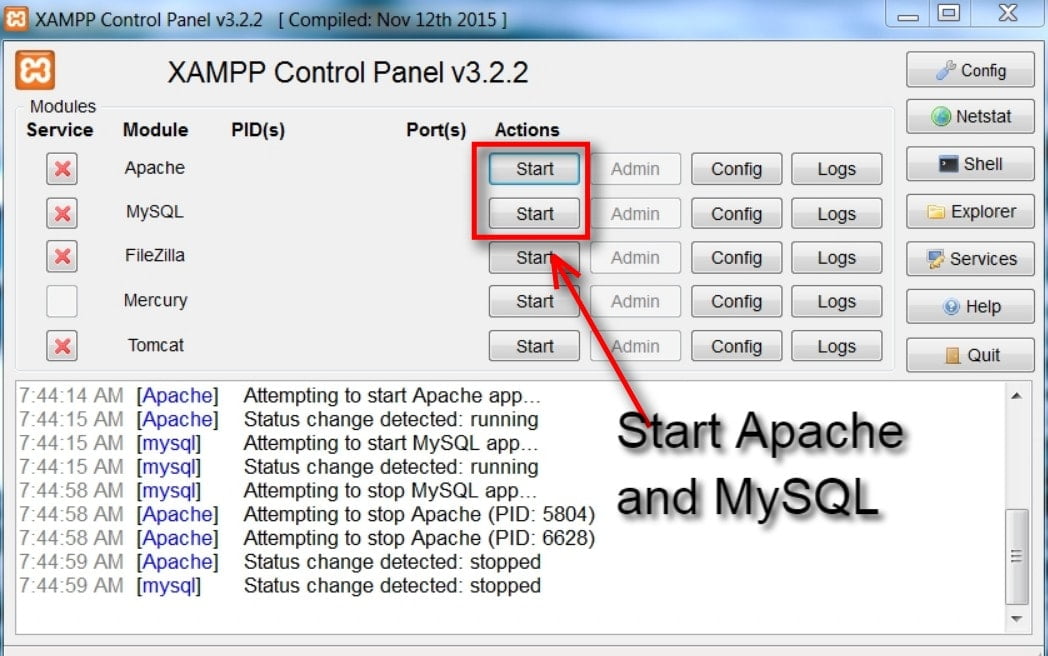
Step 4:
Now move to the browser and type in the URL: localhost/dashboard in your browser for beginning the installation process of WordPress.In this page, click the menu phpMyAdmin.
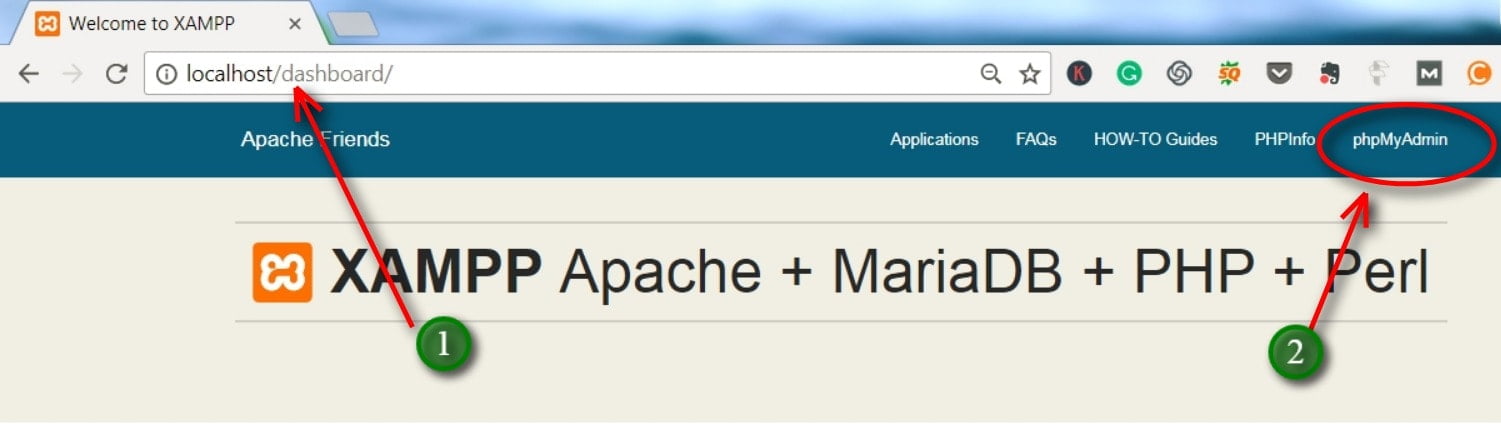
Step 5:
Once it enters click on the database button which is present at the top of the page to create a database. In the database column, give the database name and choose utf8_general_ci and then click the create button. Now the database is been created.
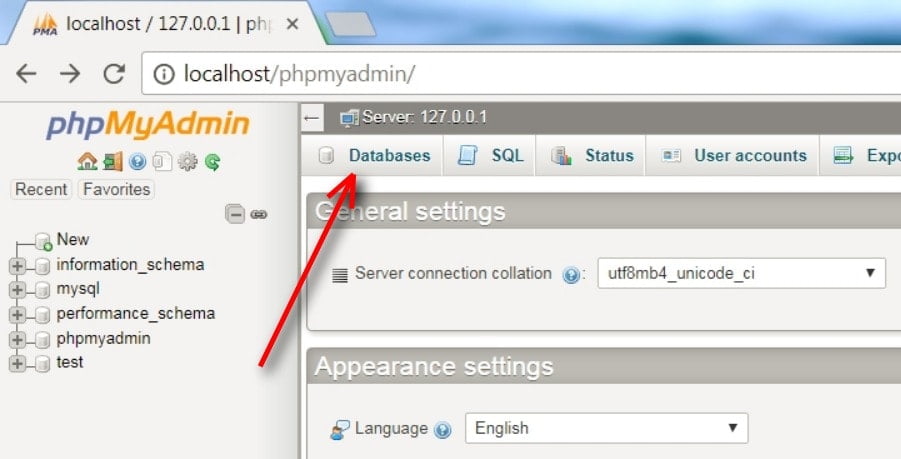
Name Database by using below screenshot
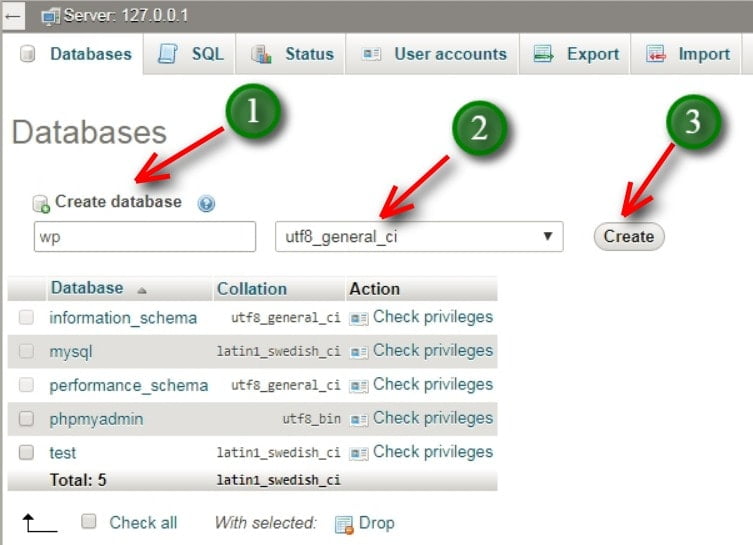
Step 6:
Next again go to the browser and type the URL localhost/WordPress.
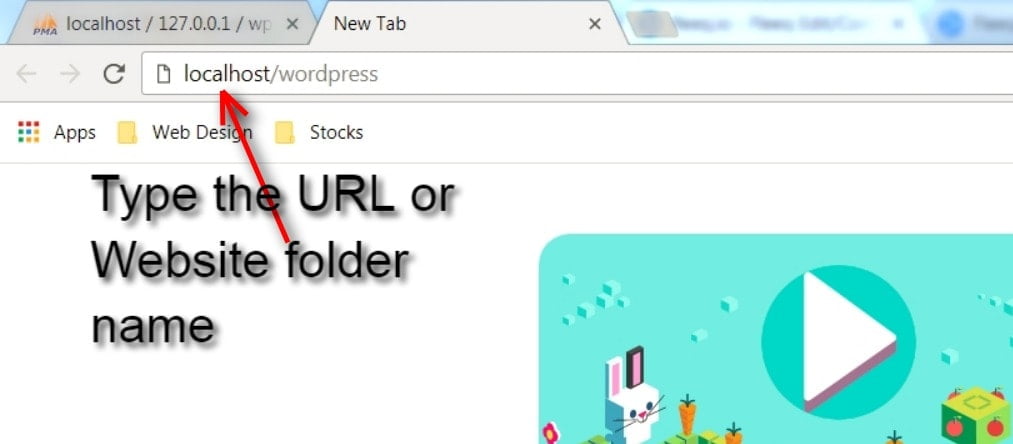
Step 7:
Now you are redirected to WordPress setup page. In that page, choose language and then click on continue button.
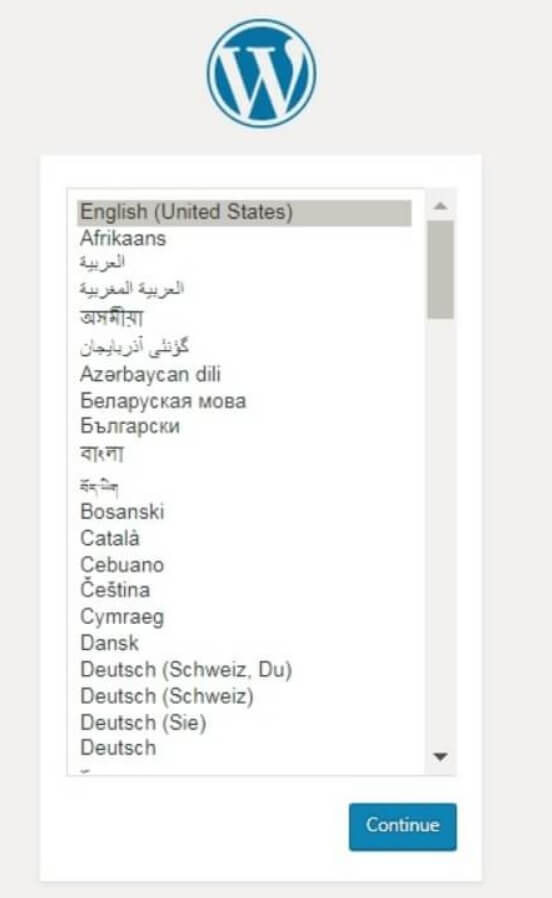
Step 8:
In the next immediate page click on let’s go button.
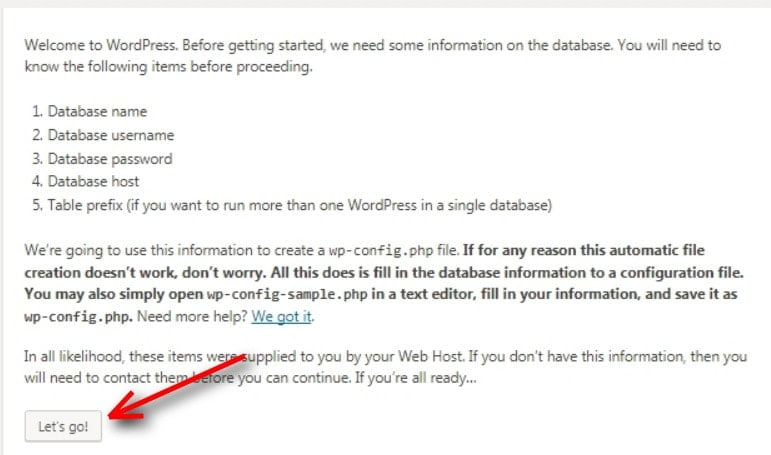
Step 9:
Now enter the database connection details like.
Database name: Put what you create early
Username: root(default)
Password: not necessary
Database host: localhost(default)
Table prefix: wp_ (default)
Click on the submit button once the details are entered.
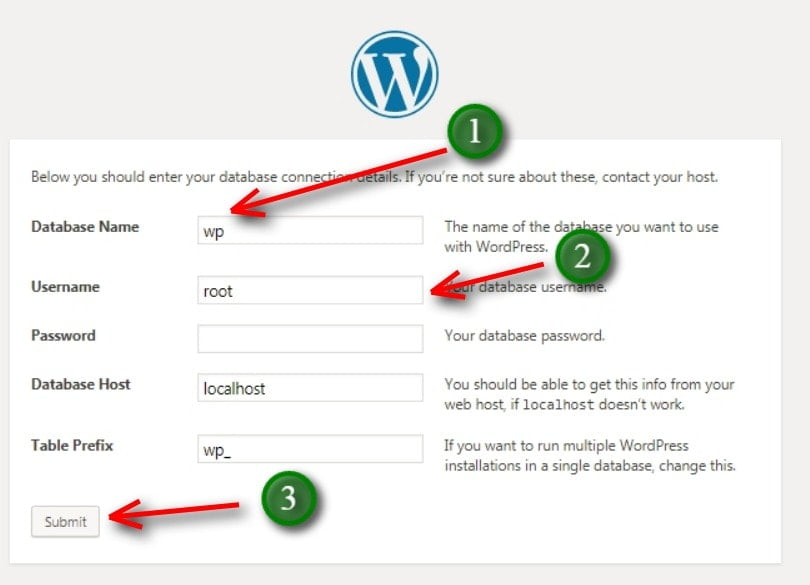
Step 10:
Now click run the installation button.Once run the installation button is clicked, fill the site title, username, and password and then click the Install WordPress button.
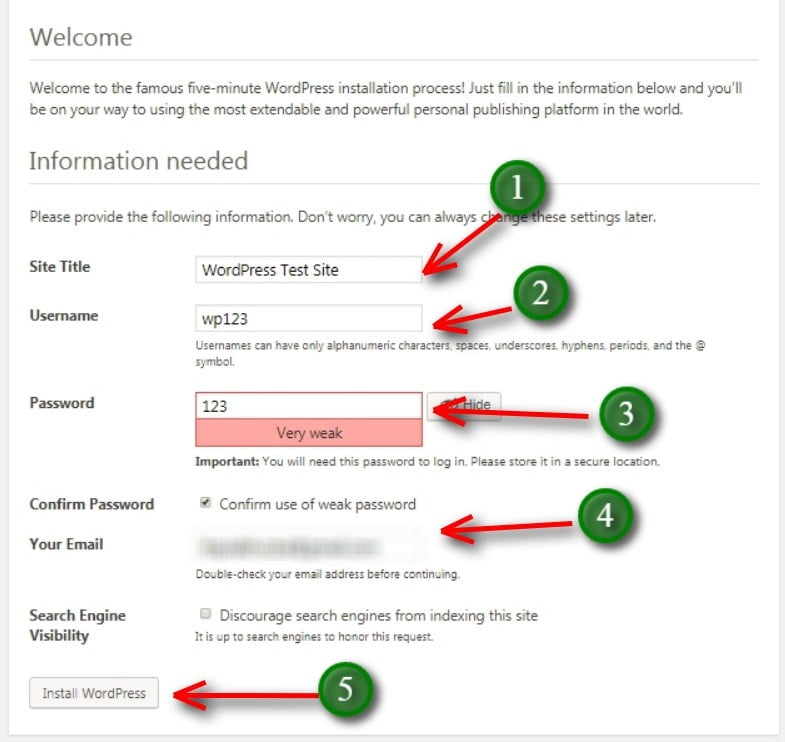
Step 11:
Now WordPress is successfully installed on your PC. Now we will Login to your site by typing the URL: localhost/wordpress/wp-login.php
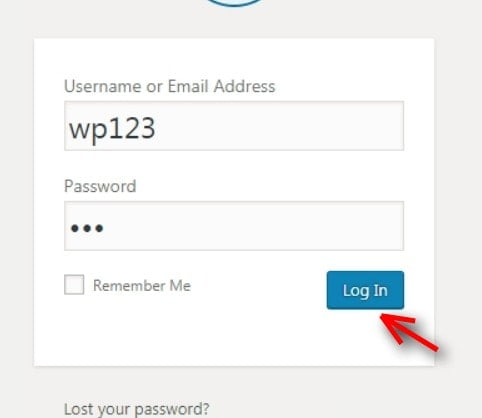
Hope this article how to install WordPress on XAMPP might be useful to you to work on. If you have any queries please feel free to comment and subscribe us on Facebook and Twitter.

Thank you so much.But I have faced one problem, after putting WordPress files into htdocs, I went to my browser and searched for “localhost/WordPress ” and I got ” error 404 Object not found ” how can I please fix that problem.
Are you installed WordPress files on localhost/WordPress? I hope you didn’t installed WordPress on htdocs > WordPress folder. Please download the WordPress Zip file from WordPress.org/download and unzip on your localhost htdocs folder.
i m facing the same problem
I have noticed you don’t monetize your blog, don’t waste your traffic, you can earn extra cash every month because you’ve got high-quality content. If you want to know how to make extra bucks, I will help you to get Adsense for you.