Whenever you log in to your WordPress website, you are taken to your admin area. The first page you see is your admin homepage; which displays the WordPress dashboard.
Let’s Look it now WordPress Dashboard
The WordPress dashboard area gives you a general overview of your website.
The dashboard area is built up of many different widgets. Each widget can be enabled or disabled.To do this, click on the “Screen Options” drop-down menu at the top of the page. This will show you a list of default widgets and widgets that have been added by plugins. Simply uncheck the widgets that you want to remove and they will automatically be hidden.WordPress allows you to minimize widgets. It also allows you to drag widgets to a new location. This lets you place the widgets you use more frequently in a more prominent position.
Now, Let us take a closer look at the default widgets that populate the WordPress dashboard.
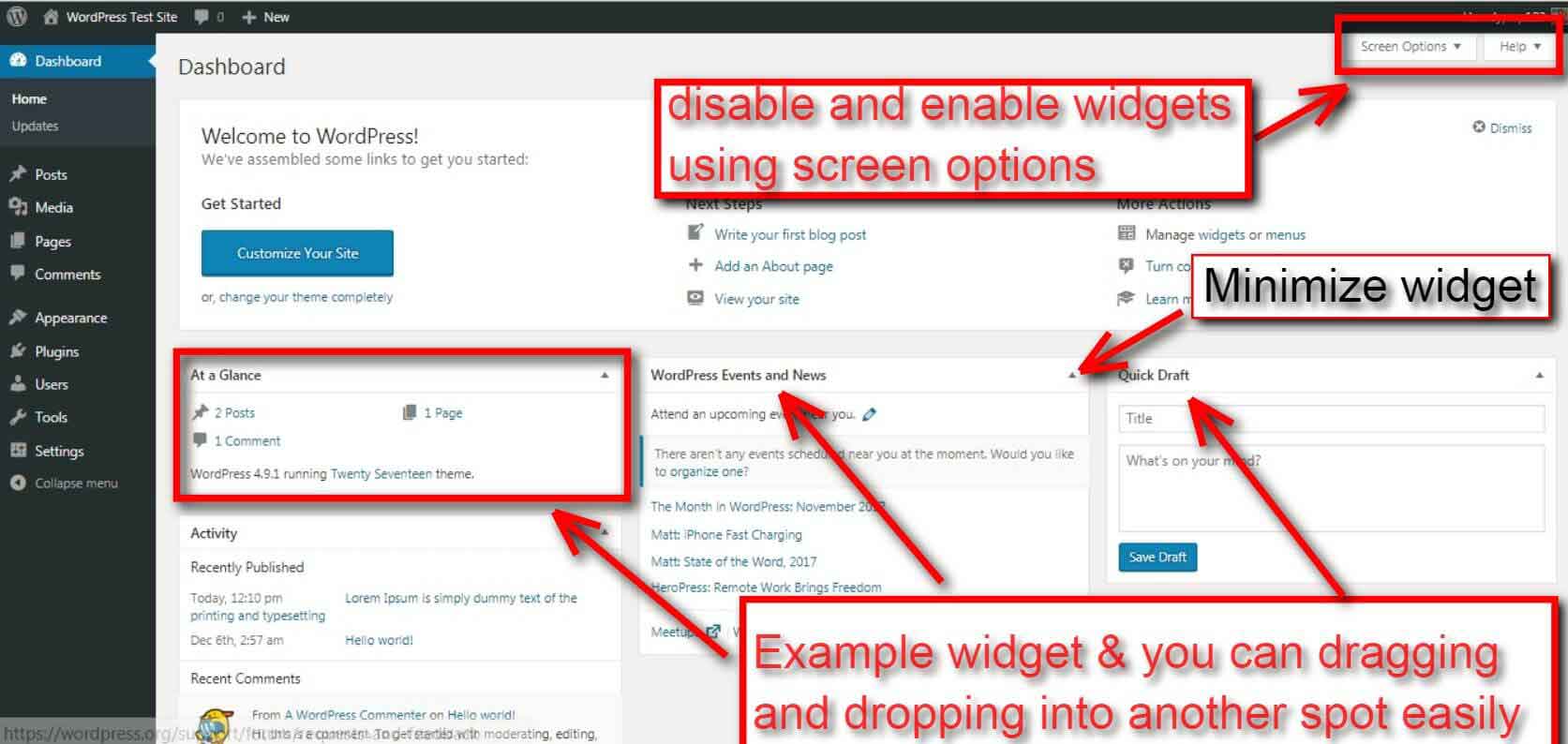
Welcome to WordPress!
The welcome widget is displayed at the top of the dashboard. On the left-hand side is a large “Customize” button that takes you to the WordPress theme customizer and a link underneath to the main themes area.
The center column contains useful links to create a blog post, create a page, and view the front end of your website.The last column contains links to the widgets page, menu page, and comment settings. A link to the “First step with WordPress” page in the WordPress codex is also displayed.Unlike other widgets, there is no option to minimize the “Welcome to WordPress” box. Instead, there is an option to remove it.
At a Glance
The “At a Glance” widget gives you a general overview of your website including the number of published posts and published pages.The theme you are currently using is also noted and a reminder is printed if you have blocked search engines from indexing your website.Some plugins add additional information to this widget.
Quick Draft
The “Quick Draft” widget is handy for jotting down an idea for a future blog post. There is no visual editor available, therefore you cannot make text bold or upload an image.
The concept of a quick draft is simple. If you have an idea for a post, write down a title and some notes about your idea and then save it as a draft. You can then complete the post at a later date.
Activity
The “Activity” widget displays your last few published posts. It also displays the latest comments that have been submitted. You can respond to the comment directly through the widget. You can also trash the comment or move it to spam.
WordPress News
The “WordPress News” widget displays the latest blog posts from official WordPress blogs such as WP Traven and the WordPress.org blog.
In the past, we would check this widget to see if there was any WordPress update. Since WordPress now advises you whenever a new update is live, we tend to hide this widget.
Custom Dashboard Widgets
The WordPress dashboard is not restricted to the five widgets that come packaged with WordPress. Many plugins add a widget to your dashboard after activating it.Other plugins, such as Dashboard Notes or Advanced Drafts & Reviews Dashboard Widget, are specifically designed to enhance your WordPress dashboard. This allows you to truly customize your dashboard with the information you need.
You can also add your own custom widgets to your dashboard by adding functions to a plugin or to your theme’s functions.php template. This does, however, require a little technical knowledge to execute.
WordPress Dashboard Menu
On the left-hand side of the dashboard, you will see your main admin navigation menu. Here you will find all the options to update and configure your site.Hovering your cursor over each of the main menu options will display a ‘fly-out’ menu with the various choices for that particular menu option. Once you click each of the main menu options, that particular menu will expand to show all the available options within that section.
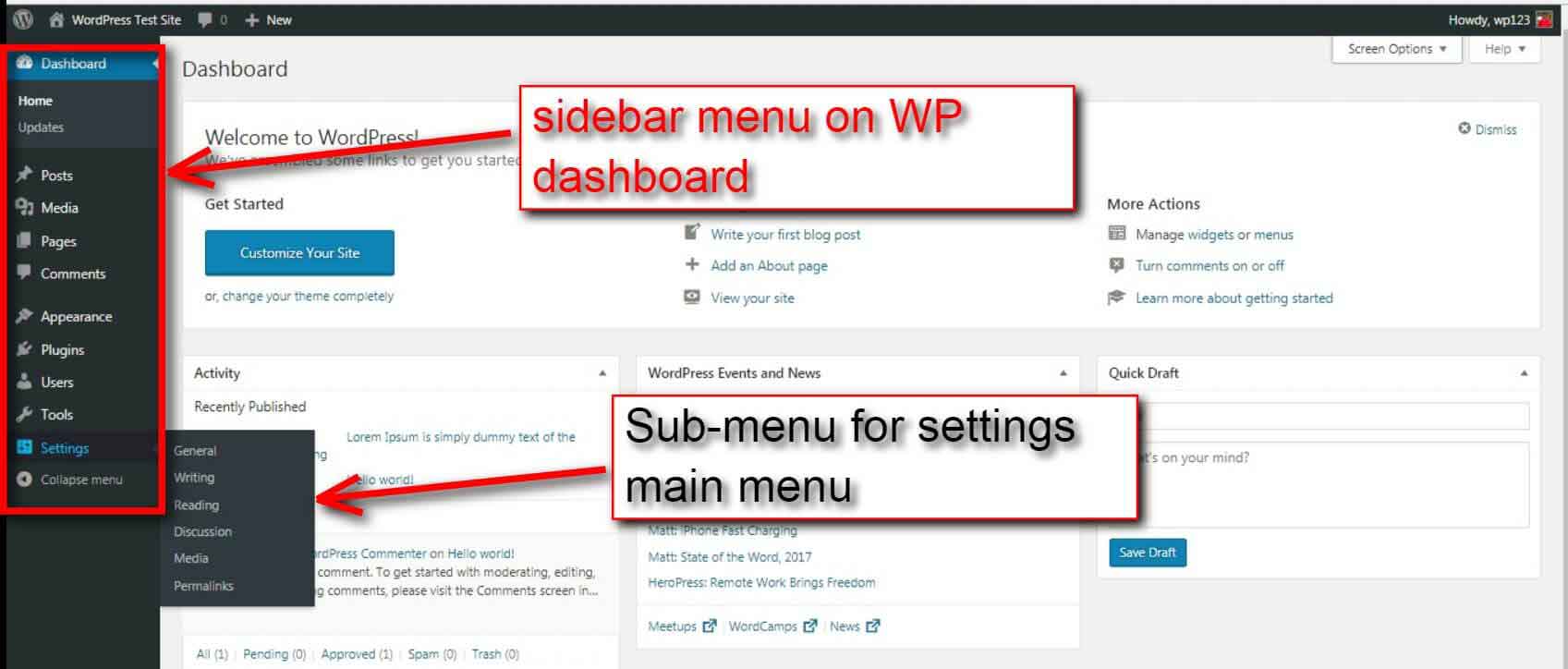
The main menu options and their usage are:
Dashboard
This will display your main dashboard “homepage”. In the top left of your Dashboard, you will see some brief stats on the number of Posts, Pages, Categories and Tags contained within your site, as well as the total number of comments and approved comments. There’s also a summary of how many Spam Comments you currently have.
Posts
This is where you can create a new Blog Post. You can also update your Categories and Post Tags.
Media
This is where all your uploaded images, documents or files are stored. You can browse through your Media library, as well as edit and update the files.
Pages
This is where you create and maintain all your Pages.
Comments
You can manage all your Comments within this section, including replying to comments or marking them as spam.
Appearance
This menu is where you control how your site looks. You can choose a new Theme, manage your site Widgets or Menus and even edit your site theme files.
Plugins
Plugins extend and expand the functionality of WordPress. You can add or delete plugins within here as well as activate or deactivate them.
Users
This screen lists all the existing users for your site. Depending on your Role, you can also add new users as well as manage their Roles.
Tools
This section gives you access to various convenient tools. You can also Import data to your WordPress site or Export all your WordPress data to a file.
Settings
This is where your site is configured. Among other things, it allows you to configure your site name and URL, where your Posts appear, whether people can leave Post Comments or not and numerous other settings. Most times, once your site is set up, there’s no need to change any of the settings within this section.
At the bottom of the menu, you’ll see a link called Collapse menu. Clicking this will hide the menu and simply display their icons instead. Click the small arrow icon again to expand the menu.
WordPress Blog’s Front End Admin Bar
The WordPress Admin Bar is a shortcut area that allows you to access the behind the scenes controls when you are on the front-end of your WordPress blog or website. The admin bar in WordPress contains useful administration screen link such as add a new post, see pending comments, edit your profile etc.Admin bar can be extended to add additional functionalities.
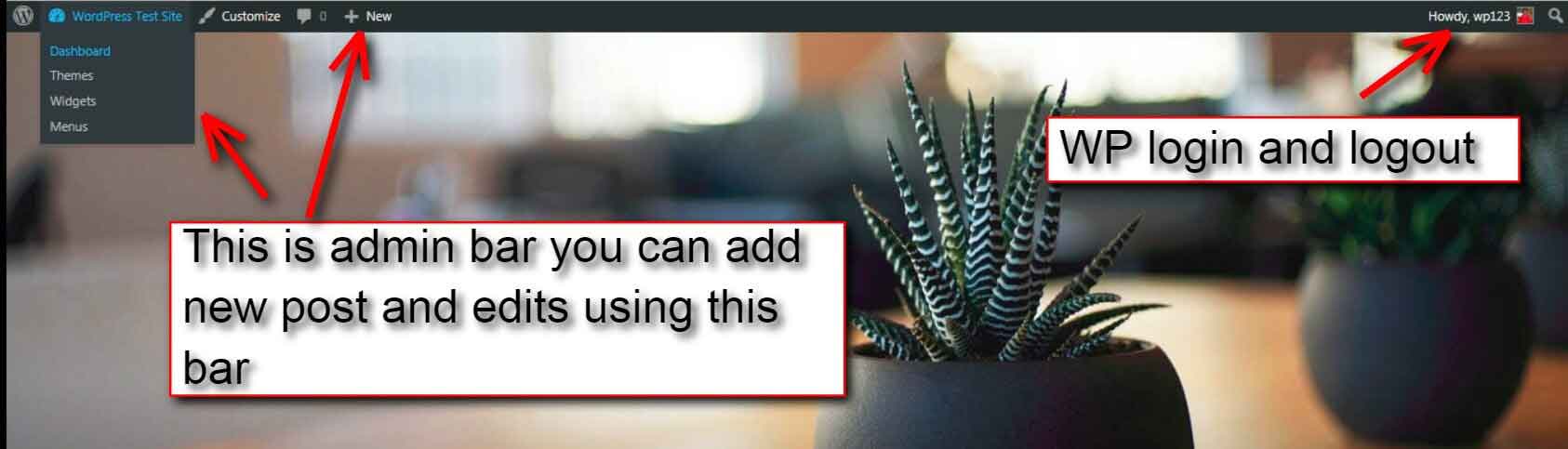
Conclusion
For many people, the WordPress dashboard is simply the page they see before they click on the admin menu and go to a specific page. Yet, if you take control of your dashboard, it can be a fantastic tool. It can be a place to save ideas, reply to comments, and view your current traffic statistics. WordPress gives you the tools to control your dashboard;
Hope you have enjoyed this look at the WordPress dashboard. Please leave a comment if you have any doubts about WordPress dashboard and we will try to clarify you at the best.Subscribe us on Facebook and Twitter.
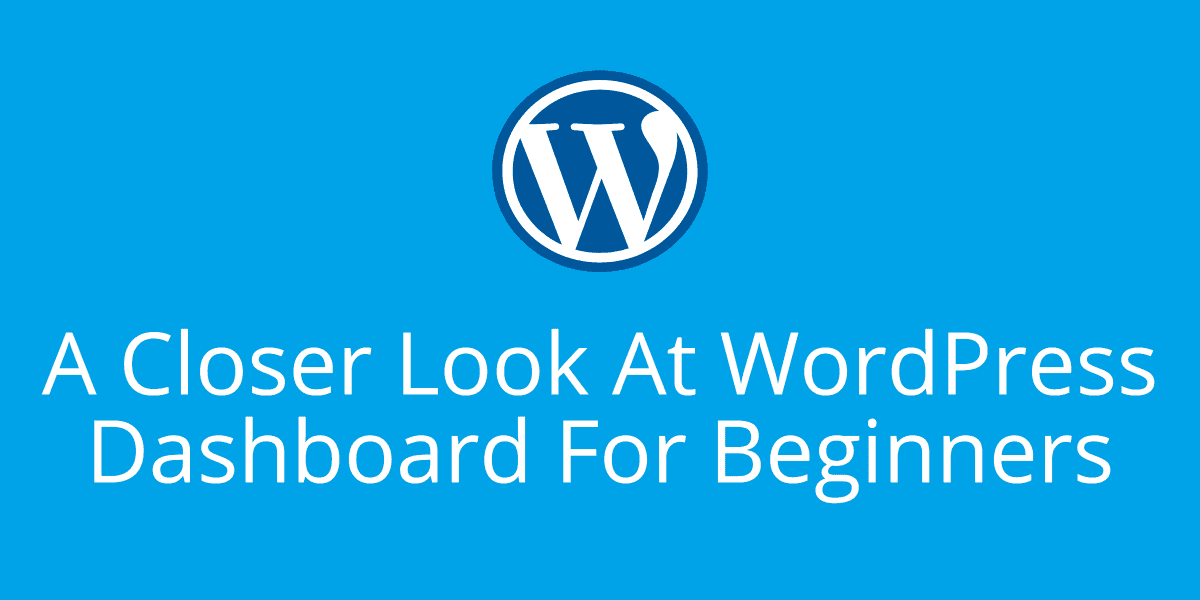
A good guide for WordPress’s beginner, but I think there are more features you can manage in the admin dashboard.
And, good job to you!
Thanks for your comment.